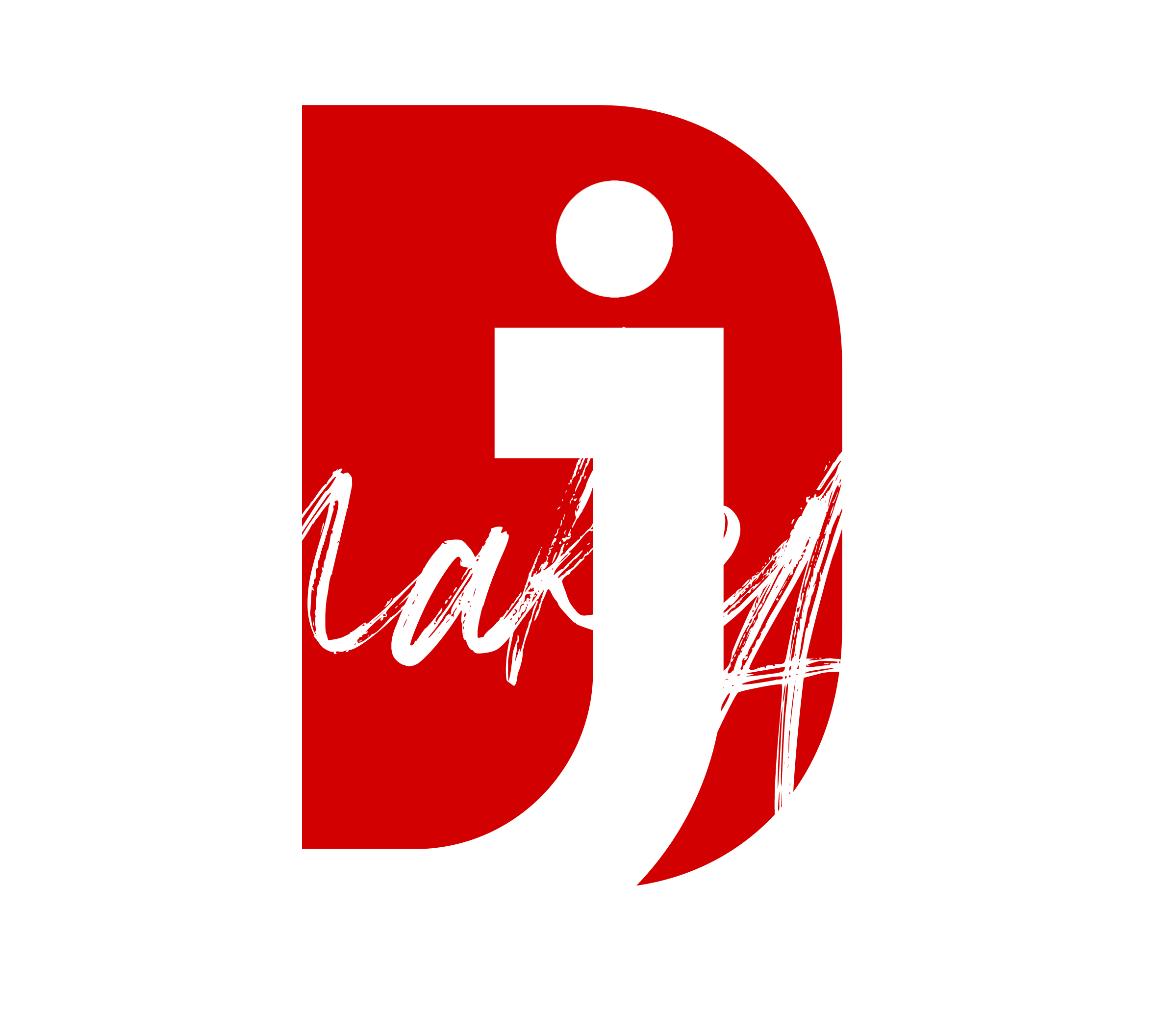Clearing cloud storage data from Lightroom involves managing your synced photos and albums, as Lightroom stores these in the Adobe Creative Cloud. Here’s a step-by-step guide:
Steps to Clear Cloud Storage Data
- Open Lightroom on a Desktop or Mobile
- Launch Adobe Lightroom on your device (desktop or mobile app).
- Check Synced Data
- Navigate to the “All Photos” section or your synced albums to view all the photos stored in the cloud.
- Delete Unwanted Photos
- Select the photos or albums you no longer need.
- Delete them by pressing the delete/trash icon.
- Note: Deleted photos will move to the “Deleted” folder.
- Permanently Delete Photos
- To free up storage, you must permanently delete photos from the “Deleted” folder.
- On desktop or mobile, go to “Deleted” or “Trash”.
- Select all photos and click Permanently Delete.
- Verify Your Cloud Storage
- Check your Adobe Creative Cloud storage to confirm the space has been freed.
- You can view storage usage in the Adobe Creative Cloud app under the Files tab.
- Check your Adobe Creative Cloud storage to confirm the space has been freed.
For Lightroom Web
- Go to the Lightroom Web Interface.
- Sign in with your Adobe account.
- View and delete synced photos or albums similarly.
- Clear the “Deleted” folder for permanent removal.
Automated Cleanup Options
- Disable Sync for Albums or Folders: To prevent specific files from syncing in the future, go to Lightroom settings and adjust sync preferences.
- Manage Cloud Storage: Use the Adobe Creative Cloud app or website to delete old files, including synced files from other Adobe apps.
Thank you for reading! Stay connected with me on all my social media platforms. @djmakeart
For more updates, tips, and inspiration. Don’t forget to explore my website djmakeart.com for exclusive content and projects. Let’s create and grow together—see you there!
Why Yoast seo setting doesnt appear
If the Yoast SEO settings are not appearing in your WordPress dashboard or on your…
Why Yoast SEO may be malfunctioning on your website
Yoast SEO may be malfunctioning on your website for several reasons. Here are some common…
Why is SEO Yoast option is not working ?
If the Yoast SEO plugin isn’t working as expected on your website, here are some…
Which camera is better, Canon or Sony?
Choosing between Canon and Sony depends on your specific needs, preferences, and the type of…
Whats the best lenses to have for a canon R6?
The Canon EOS R6 is a versatile mirrorless camera, and the best lenses for it…
whats the best content to make to help your google ads be better?
To improve the performance of your Google Ads, focus on creating content that aligns with…
Whats the best alternative lenses to have for a canon R6?
The Canon EOS R6 is a versatile mirrorless camera with a Canon RF mount, and…
What issues can cause Yoast SEO to not run properly?
Here are several common issues that can cause Yoast SEO to malfunction: Memory limitations: If…
What does the Scene where Father Pat Father in the face mean?
The scene in “The Godfather” where Vito pats Michael on the face and he turns…